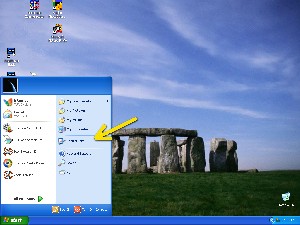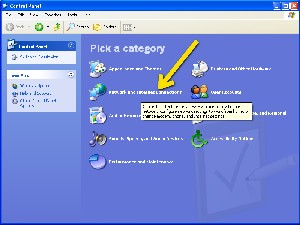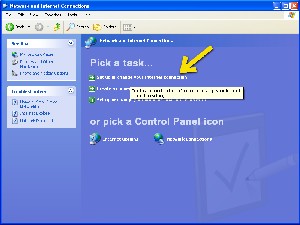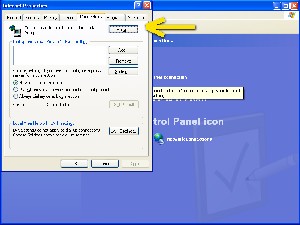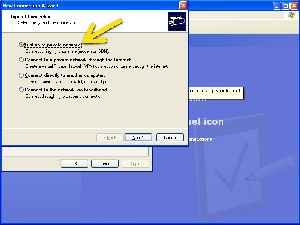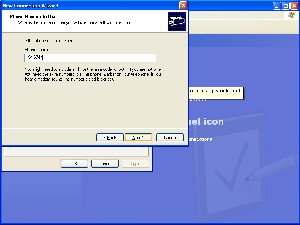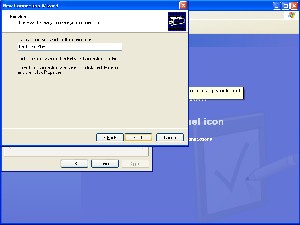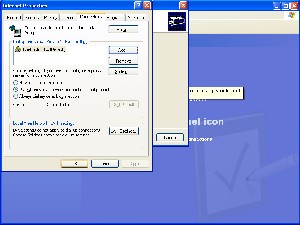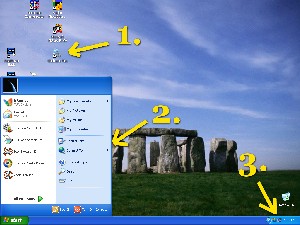| Help | Chebucto Home | News | Contact Us | |||||||||||
|
Here are the instructions for setting up a Microsoft Windows XP computer to use a Chebucto Plus graphical access connection to the Internet. Click on the pictures to see larger versions. Select Back on your web browser to return to this page after looking at the larger picture. 1. Click on the Windows XP Start button and select Control Panel. 2. Select Network and Internet Connections. 3. Select Set up or change your Internet connection. 4. Select Connections tab then click Setup button. 5. Select Dial-up to private network. 6. Put in the Chebucto Plus phone number: (902) 494-6744. If your telephone has Call Waiting, you can stop it from disrupting your Internet connection by putting this in front of the phone number: *70,, The asterix seven zero disables Call Waiting while you are online. The two commas make the modem pause a moment before dialing the rest of the phone number. If you are disabling your Call Waiting, the phone number should look like this: *70,,902-494-6744 7. Call your connection Chebucto Plus and then press Finish. 8. Your Chebucto Plus connection is now set up. You can select whether you want to have your modem set to automatically dial the Internet when you run a program that requires Internet access or not. Press OK when you are done.
9. You can connect using [1.] a desktop icon to Chebucto Plus; or [2.] by following the Connect to: link from the Windows XP Start button. Use your username and Chebucto Plus password to connect. Your username is the part of your Chebucto email address before the "@" sign. If your Chebucto email address is [email protected], then your username would be just example. You have to use the Chebucto Plus password to connect to the Internet. This password is given to you by the Chebucto Office and is only used to make the Chebucto Plus graphical connection to the Internet. The Chebucto Plus password will not work to get access to your Chebucto email or files, which use a different password.
When you have successfully connected to the Internet, you will [3.]
see a connection icon
Other settingsDefault home page for web browsers: http://plus.chebucto.ns.ca/This page contains your session timer and many useful Chebucto Plus utilities. You can set this in Microsoft Internet Explorer 5 and 6 under Tools then Internet Options and in Netscape 4 and 6 under Edit then Preferences. Mail settings:
Your username for email is the same as for making the connection to the Internet, but your email password is different. The Chebucto Plus password will not get your email. Also, be sure that SSL encrypted logins to the POP3 and SMTP servers are turned off. UseNet News Server: news.dal.ca Chebucto Plus uses the Dalhousie University UseNet news server. FTP host: chebucto.ns.ca For transferring files to and from your Chebucto account with FTP programs use the same username and password you use to get your Chebucto email.
NotesIt is very important that all Windows XP users keep their copy of Windows XP updated with the latest patches and updates from Microsoft's Windows Update site [requires Internet Explorer]: http://windowsupdate.microsoft.com/ . Windows XP users may also wish to disable the Windows XP Universal Plug and Play feature. There is more information on this and a free downloadable utility to do this here. Chebucto Community Net strongly recommends that all Chebucto Plus users get good Anti-Virus software and keep it updated regularly. All email and web addresses which use the machine name chebucto.ns.ca will also work with the slightly shorter machine name chebucto.ca. If you are using the CCN webmail or the older Chebucto text interface PINE mail to send out emails, be advised that your outgoing mail will use the chebucto.ns.ca machine name. Mailing lists or other services might not recognize a user who signed up as "@chebucto.ca" if the user then sends mail to them as "@chebucto.ns.ca".
| |||||||||||